E-Mail importieren
Das Importieren eine Mail erfolgt in der “Fallbearbeitung“.
Öffnen Sie dort die Ansicht “Bilder/Audio/Office“.
Klicken Sie dort auf die Schaltfläche “Import“ und wählen den Punkt “E-Mail importieren“.
Es wird ein Dialog für E-Mail importieren angezeigt.
Wählen Sie das Postfach, falls außer dem Hauptpostfach noch weitere “Shared/Geteilte Postfächer“ in der Benutzerverwaltung hinterlegt wurden.
Wählen Sie den Ordner, aus dem die Mail importiert werden soll. Hinweis: Wenn ein Ordner hier nicht aufgelistet wird, kann das daran liegen, dass dieser Ordner ausgeblendet wurde. Klicken Sie auf das “?“ neben der Ordnerauswahl um ausgeblendete Ordner anzuzeigen.
Wählen Sie einen Filter, welche Mails geladen werden sollen. Es wird empfohlen, nur die Mail(s) zu laden, die für den Import benötigt werden. Das Laden/Abrufen der Mails benötigt immer etwas Zeit und variiert je nach IMAP-Server.
Klicken Sie auf “Laden“, damit die Mails abgerufen und in der Tabelle angezeigt werden.
Nachdem der Ladevorgang beendet wurde, wählen Sie die Mail aus, die importiert werden soll.
Die Schaltfläche “Vorschau“ zeigt die Originalmail an.
Falls die Mail nicht angezeigt wird, muss noch das Standardprogramm für Dateityp *.EML angepasst werden.
Gehen Sie hierfür im Windows auf “Einstellungen | Apps | Standard-Apps“ und tragen für den Dateityp '.eml' das von Ihnen genutzte Mailprogramm ein.
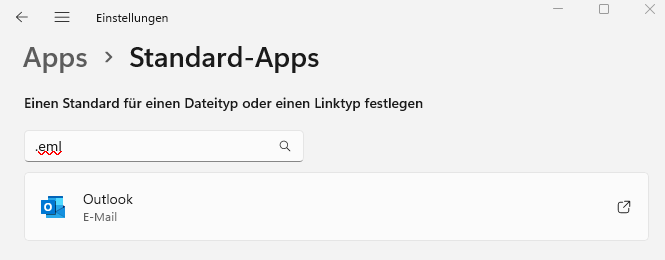
Vor der Übernahme kann die Bezeichnung geändert werden. Die Bezeichnung kann auch nachträglich angepasst werden.
Zudem kann eingestellt werden, ob es sich bei der Mail um einen Posteingang oder Postausgang handelt. Die Anwendung versucht den Eingang/Ausgang anhand Punkt 2. automatisch zu erkennen. Allerdings kann das bei Mails, die in einem Unterordner oder einem geteilten Postfach liegen nicht immer korrekt ermittelt werden.
Klicken Sie auf “Übernehmen“ um den Importvorgang zu starten.
Falls die zu importierende Mail Anlagen hat, wird ein weiterer Dialog angezeigt. In diesem kann bestimmt werden, welche Bestandteile der Mail importiert werden und ob die Anlagen auch separat importiert werden sollen.
Original Mail (inkl. aller Anlagen): Importiert die Mail als Original inkl. aller Anlagen. Diese Mail kann dann jederzeit mit Ihrem Mailprogramm geöffnet werden.
Anlagen separat: Wählen Sie die Anlagen, die separat unter “Bilder/Audio/Office“ gespeichert werden sollen. Es ist sinnvoll, für das Verfahren wichtige Dokumente separat zu importieren. Dies erleichtert bei späteren Funktion wie “Abgabe an Gericht/e-Akte“, “Akteneinsicht von Anwalt“, “Übergabe an DMS“ usw. den Umgang mit wichtigen Anlagen bzw. Dokumenten.
Nach erfolgreichem Import wird die Mail bzw. die separat importierten Anlagen in der Übersichtstabelle von “Bilder/Audio/Office“ angezeigt.
Auch dort kann die ausgewählte Mail mit “E-Mail anzeigen“ als Original mit Ihrem Mailprogramm geöffnet werden.
Die separate importierten Anlagen werden je nach Dateityp im entsprechenden Viewer angezeigt.
Löschen: Eine importiere Mail kann wie alle anderen Dokumente unter “Bilder/Audio/Office“ mit der Schaltfläche “Löschen“ aus dem Verfahren gelöscht werden. Hier ist zu beachten, dass separat importierte Anlagen jeweils einzeln gelöscht werden müssen.
Ändern: Die “Bezeichnung” sowie “Posteingang/Postausgang” kann nachträglich für eine importierte Mail geändert werden. Die Felder “Absender“, “Empfänger“, “Betreff“, “Maildatum“ und der “Mailtext“ können nicht angepasst werden.
