Fehler: Interface nicht unterstützt
Ein Problem mit der COM-Schnittstelle oder der Windows Registry.
Lösung 1: MS Office neu installieren oder reparieren
Lösung 2: Word auf Standardeinstellungen zurücksetzen (https://www.heise.de/tipps-tricks/Word-auf-Standardeinstellungen-zuruecksetzen-so-klappt-s-3902997.html)
Sie möchten Word wegen eines Problems auf die Standardeinstellungen zurücksetzen? Dann folgen Sie unserer Anleitung.
Funktioniert Microsoft Word auf Windows bei Ihnen nicht mehr so wie es soll? Sind Menüs ungewöhnlich angeordnet oder Textformatierungen in Dokumenten nicht mehr korrekt? Falls Sie Fehler im Dokument oder der Datei ausschließen können, hilft das Zurücksetzen auf die Standardeinstellungen. In diesem Tutorial erfahren Sie, wie Sie das ganz einfach mit dem Microsoft Tool Easy Fix machen. Wir zeigen Ihnen außerdem, wie Sie das Problem über die Registry beheben können.
Word mit Microsofts Easy Fix zurücksetzen
Laden Sie sich das Programm Easy Fix direkt bei Microsoft herunter.
Öffnen Sie Easy Fix und klicken auf "Weiter".
Die Word-Einstellungen sollten nun direkt zurückgesetzt sein. Beenden Sie das Programm mit einem Klick auf "Schließen". Wenn Sie Word das nächste Mal starten, finden Sie wieder die Standardeinstellungen vor.
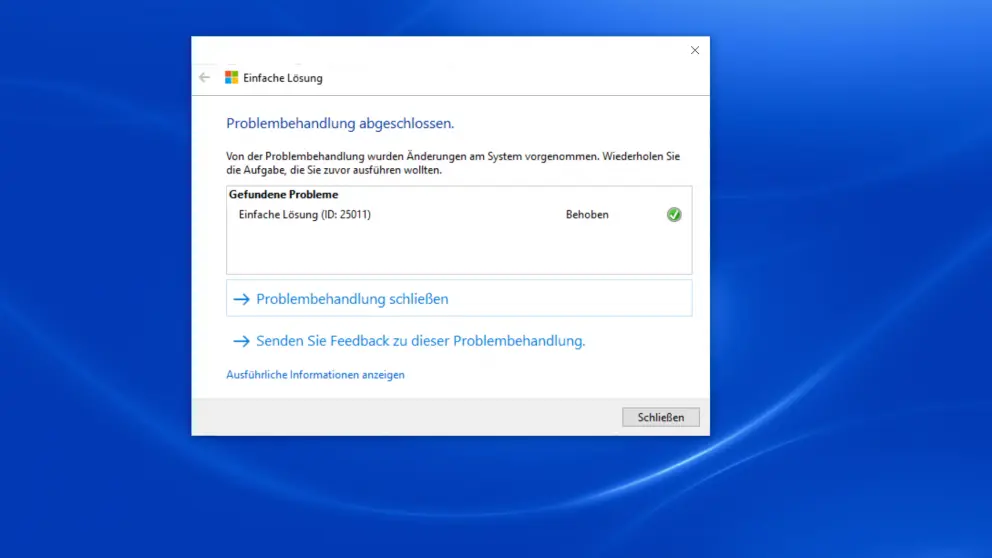
Word-Einstellungen in der Registry zurücksetzen
Hinweis: Seien Sie vorsichtig bei der Änderung von Registry-Einträgen. Unsachgemäße Anwendung kann sogar eine Neuinstallation des Systems notwendig machen.
Folgen Sie unserer Schritt-für-Schritt-Anleitung oder schauen Sie sich die Kurzanleitung an.
Kurzanleitung Word-Einstellungen in der Registry zurücksetzen
Schließen Sie alle Office-Anwendungen und drücken [Windows] + [R]. Geben Sie in das Dialogfeld regedit ein und bestätigen mit [Enter].
Navigieren Sie zum Schlüssel "HKEY_CURRENT_USER\SOFTWARE\Microsoft\Office" und anschließend je nach Word-Version zu "\16.0\Word" (Word 2016), "\15.0\Word" (Word 2013) oder "\14.0\Word" (Word 2010).
Machen Sie einen Rechtsklick auf den Schlüssel und klicken danach auf "Löschen".
Bestätigen Sie den Löschvorgang und starten Windows neu.
Schritt-für-Schritt-Anleitung
1. Schritt:
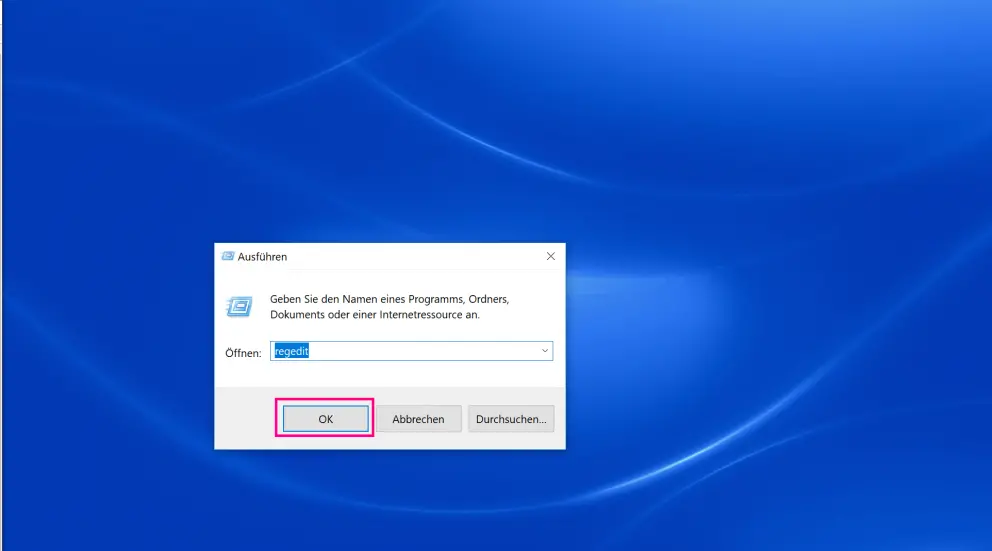
Schließen Sie zunächst alle Office-Anwendungen. Drücken Sie danach die Tastenkombination [Windows] + [R] und geben in das Feld regedit ein. Bestätigen Sie mit [Enter].
2. Schritt:
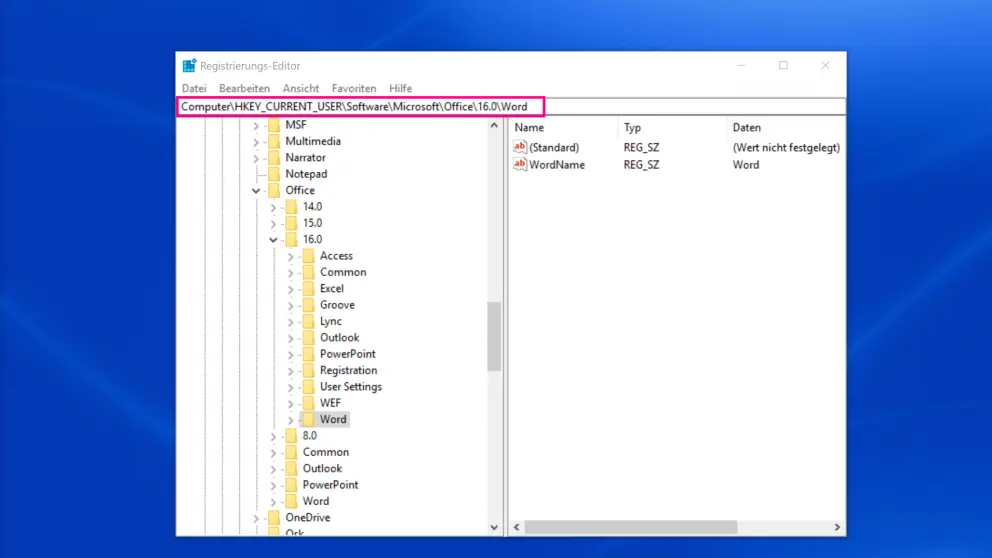
Navigieren Sie im linken Bereich der Registry zum Schlüssel "HKEY_CURRENT_USER\SOFTWARE\Microsoft\Office". Jetzt ist es wichtig zu wissen, welche Word-Version Sie haben. Wie Sie das herausfinden, erklären wir Ihnen in diesem Artikel. Wenn Sie Word 2016 nutzen, navigieren Sie weiter zu "\16.0\Word". Bei Word 2013 navigieren Sie zu "\15.0\Word" und die Einstellungen für Word 2010 finden Sie im Schlüssel "\14.0\Word".
3. Schritt:
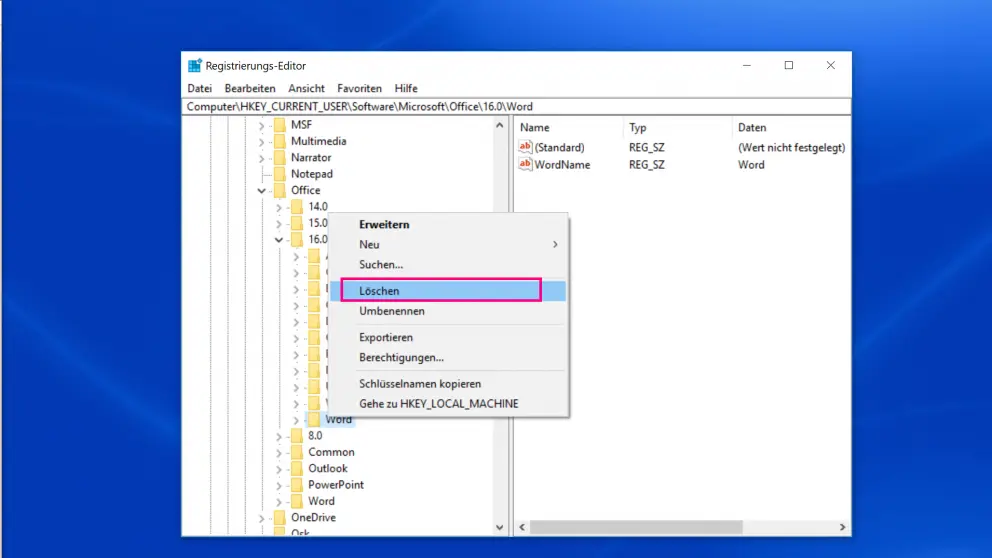
Machen Sie einen Rechtsklick auf den Word-Schlüssel und gehen dann auf "Löschen".
4. Schritt:
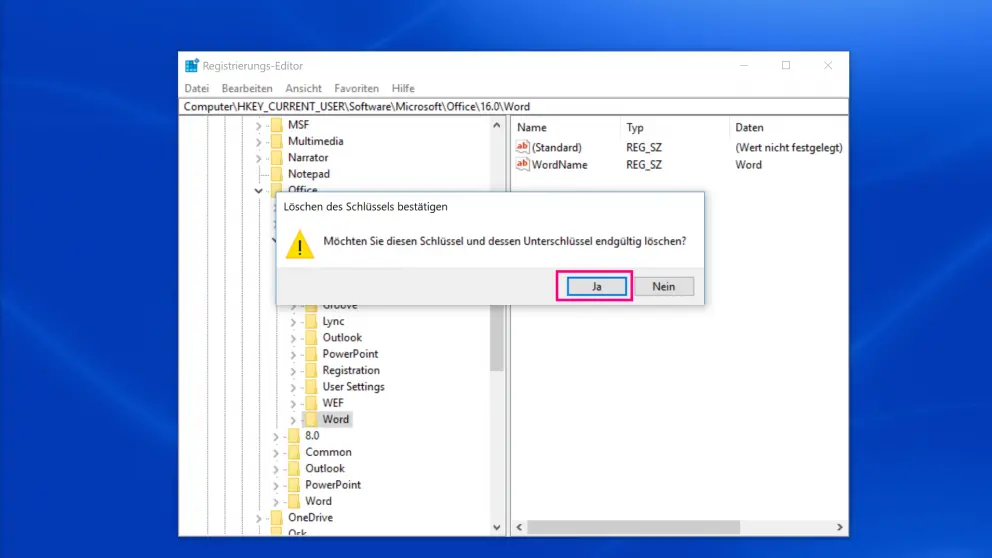
Bestätigen Sie die Warnmeldung mit "Ja" und starten Windows anschließend neu. Beim nächsten Start von Word werden die Standardeinstellungen geladen.
