MESO/EMA-Schnittstelle einrichten - SiO
Klären Sie bitte zunächst, ob Sie bei den Anfragen an das Einwohnermeldeamt mit einem Generalbenutzer oder mit gesonderten Zugängen für die einzelnen Sachbearbeiter gearbeitet wird!
Zertifikatinstallation
Download des Zertifikats
Rufen Sie im Browser folgende URL auf: https://vois-ws.hsh-berlin.com/hsh-via-mws/ws/MesoWebService43?wsdl
Klicken Sie in der URL-Leiste des Browsers auf das Schloss-Symbol links neben der Adresse
In Google Chrome:
Klicken Sie auf “Verbindung ist sicher” und dann auf “Zertifikat ist gültig”
Im nun geöffneten Fenster klicken Sie auf den zweiten Reiter “Details”
Klicken Sie auf “Exportieren”
Benennen und speichern Sie die Datei
In Microsoft Edge:
Klicken Sie auf “Verbindung ist sicher” und dann auf das Zertifikats-Symbol rechts oben neben dem X
Im nun geöffneten Fenster klicken Sie auf den zweiten Reiter “Details”
Klicken Sie auf “Exportieren”
Benennen und speichern Sie die Datei
Installation
Öffnen Sie die Windows-Zertifikatsverwaltung
Wählen Sie den Ordner “Vertrauenswürdige Stammzertifizierungsstellen” → “Zertifikate” aus
Öffnen Sie den Zertifikatimport-Assistenten über “Aktion” → “Alle Aufgaben” → “Importieren…”
Klicken Sie auf “Weiter”, wählen Sie das soeben gespeicherte MESO-Zertifikat aus und importieren dieses.
Aktivieren der Schnittstelle
Um die Schnittstelle einrichten zu können müssen Sie sich als Administrator im Programm anmelden.
Um Einrichtung vornehmen zu können, navigieren Sie über “Administration” → “Systemeinstellungen” zum Reiter “Schnittstellen”. Wenn in der Liste der Punkt “Einwohnermeldeamt” ausgewählt wird, kann unterhalb der Liste die Schnittstelle aktiviert werden und die Einstellungen vorgenommen werden.
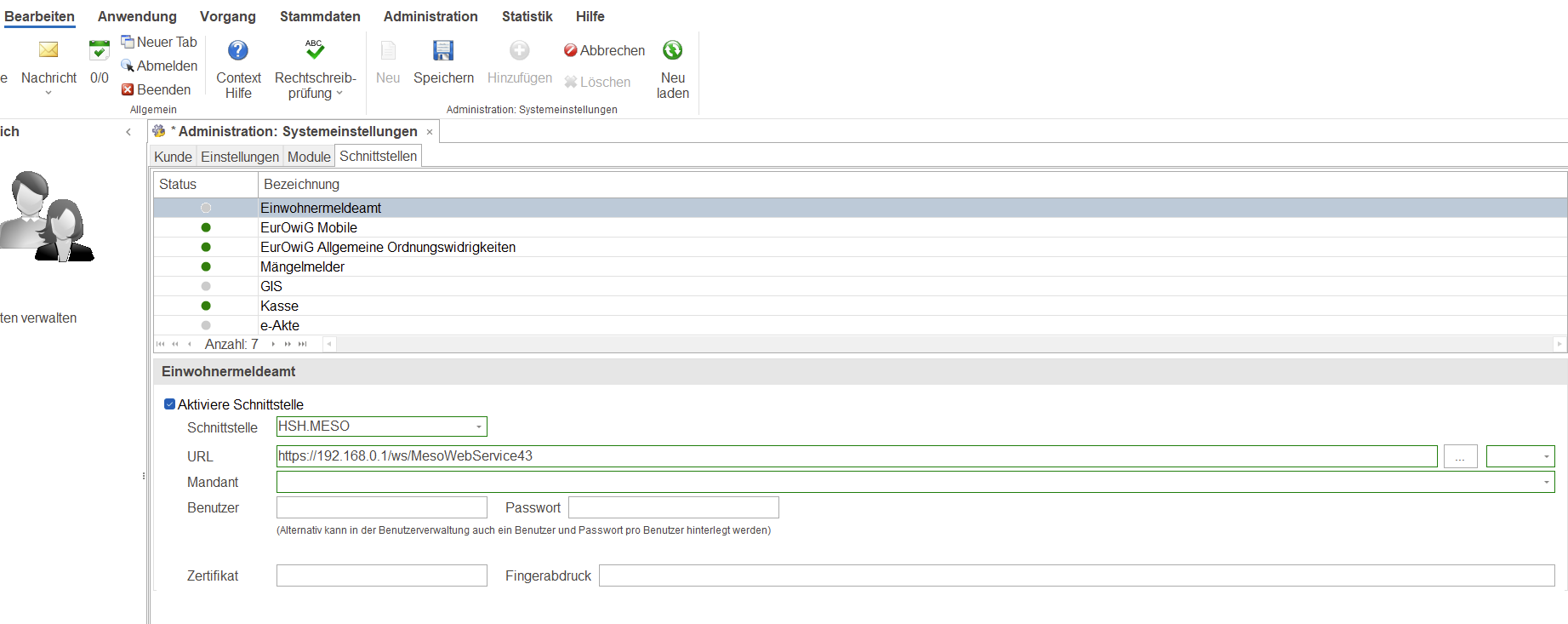
Die Angaben für die Felder “Zertifikat” und “Fingerabdruck” entnehmen Sie bitte Ihrem Zertifikat in der Windows-Zertifikatverwaltung:
Im Feld “Zertifikat” muss die Information aus dem Feld “Ausgestellt von” stehen und im Feld “Fingerabdruck” der Fingerabdruck (“Thumbprint”) Ihres Zertifikats:
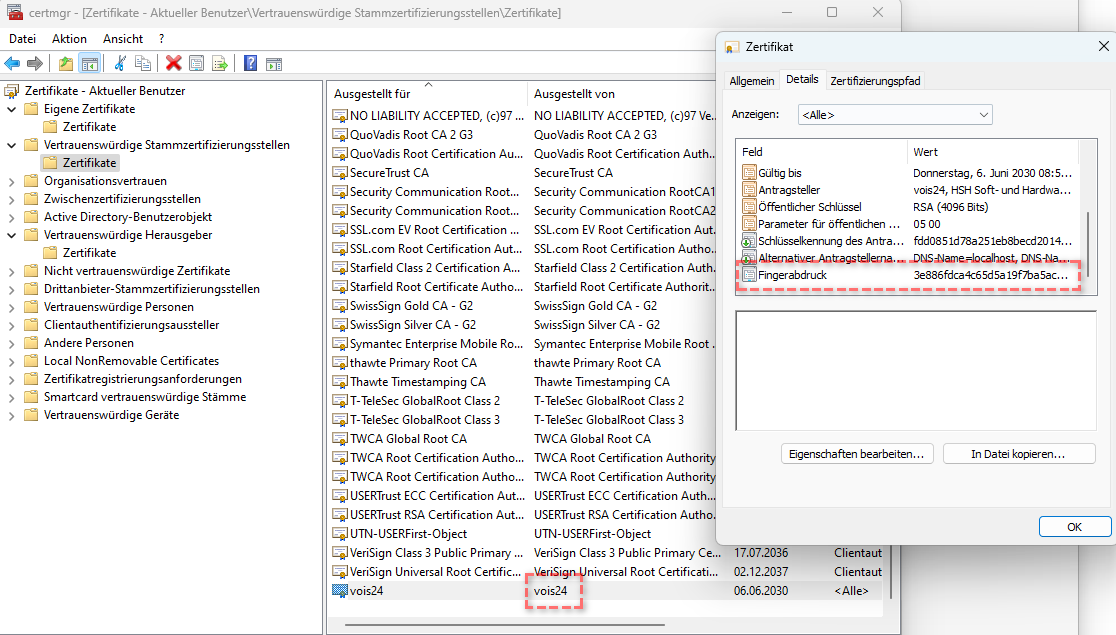
Nach der Aktivierung und Einrichtung müssen die Einstellungen mit einem Klick auf die Schaltfläche “Speichern” im Menüband gesichert werden.
Einrichten der Benutzerzugänge
Gesonderte Zugänge
Navigieren Sie über “Administration” → “Benutzerverwaltung” zur Liste der Sachbearbeiter. Um die Zugangsdaten der einzelnen Sachbearbeiter einzugeben, wählen Sie in der linken Liste den jeweiligen Benutzer aus und navigieren Sie zum Reiter “Einstellungen”.
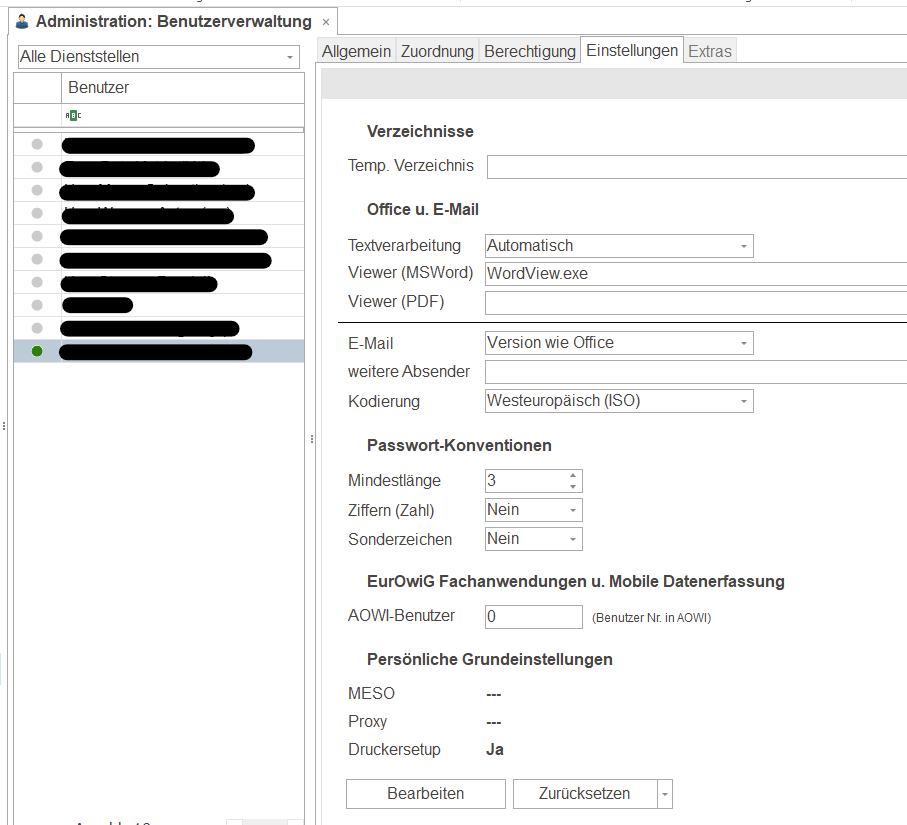
Um die Zugangsdaten einzugeben klicken Sie auf “Bearbeiten” und navigieren zum Reiter “Anmelden”. Unter dem Punkt “EMA” können nun die persönlichen Zugangsdaten hinterlegt werden.
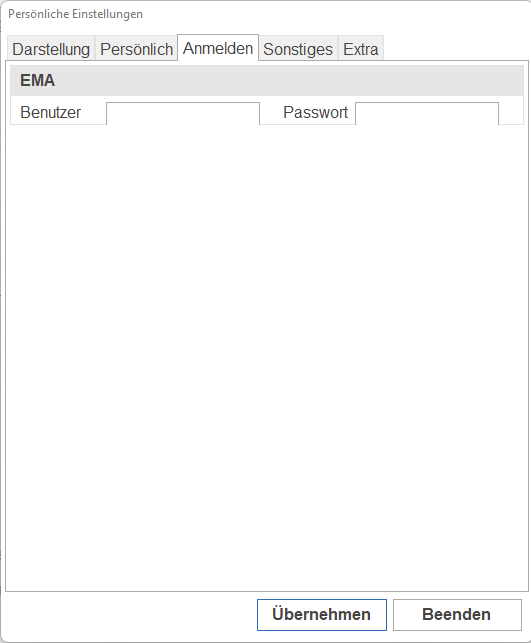
Zum Sichern der Zugangsdaten klicken Sie zunächst auf die Schaltfläche “Übernehmen” in den persönlichen Einstellungen und danach im Menüband auf “Speichern”.
Generalbenutzer
Für die Verwendung eines Generalbenutzers können Sie die Zugangsdaten direkt in der Maske der Schnittstelle selbst vornehmen (“Administration” → “Systemeinstellungen” → Reiter “Schnittstellen”).
