Registrieren eines neuen Mobilgeräts - Mobile Smart iOS
Austausch eines alten Gerätes (alt gegen neu)
Schritte | |
|---|---|
| 1 | Starten Sie das Webservice Administrations Tool und klicken Sie auf den Reiter "Aktenzeichen". 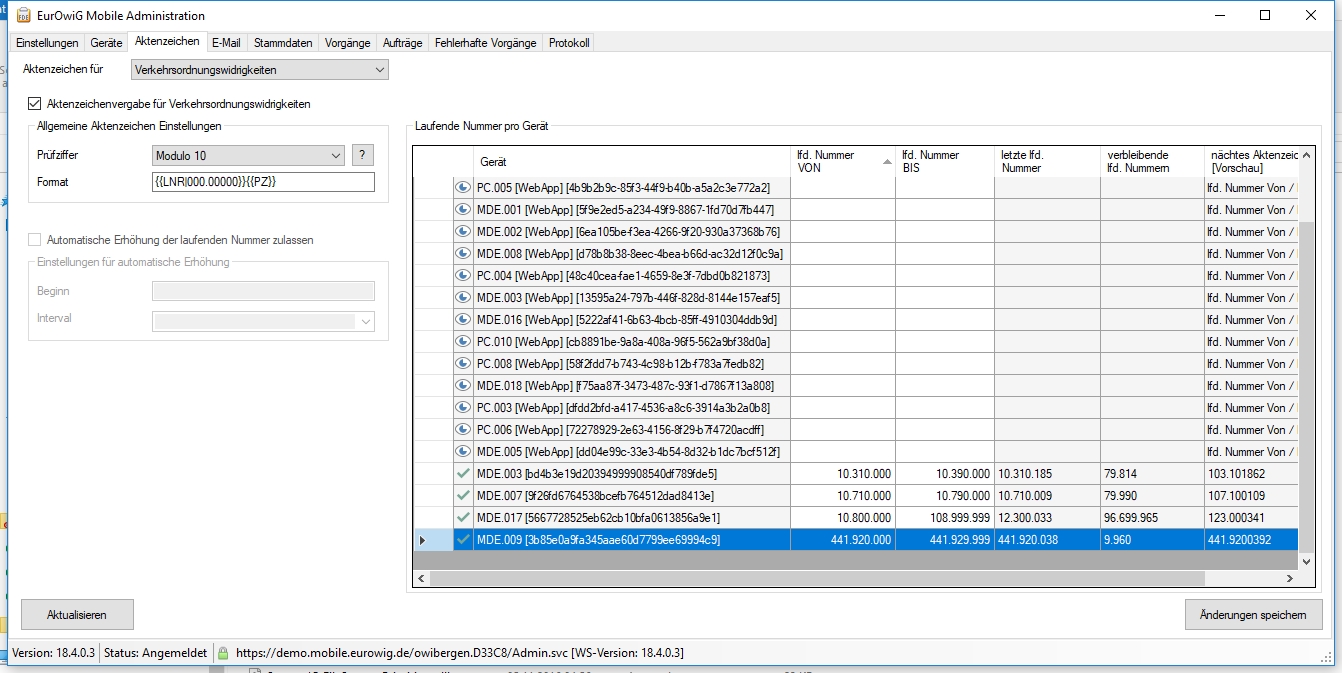 |
| 2 | Sichern Sie sich vom Aktenzeichenkreis des zu entfernenden Gerätes die "lfd.Nummer BIS" und die "letzte lfd.Nummer". In diesem Falle MDE.009 (blau hinterlegt):
|
| 3 | Nun klicken Sie oben auf den Reiter Geräte: 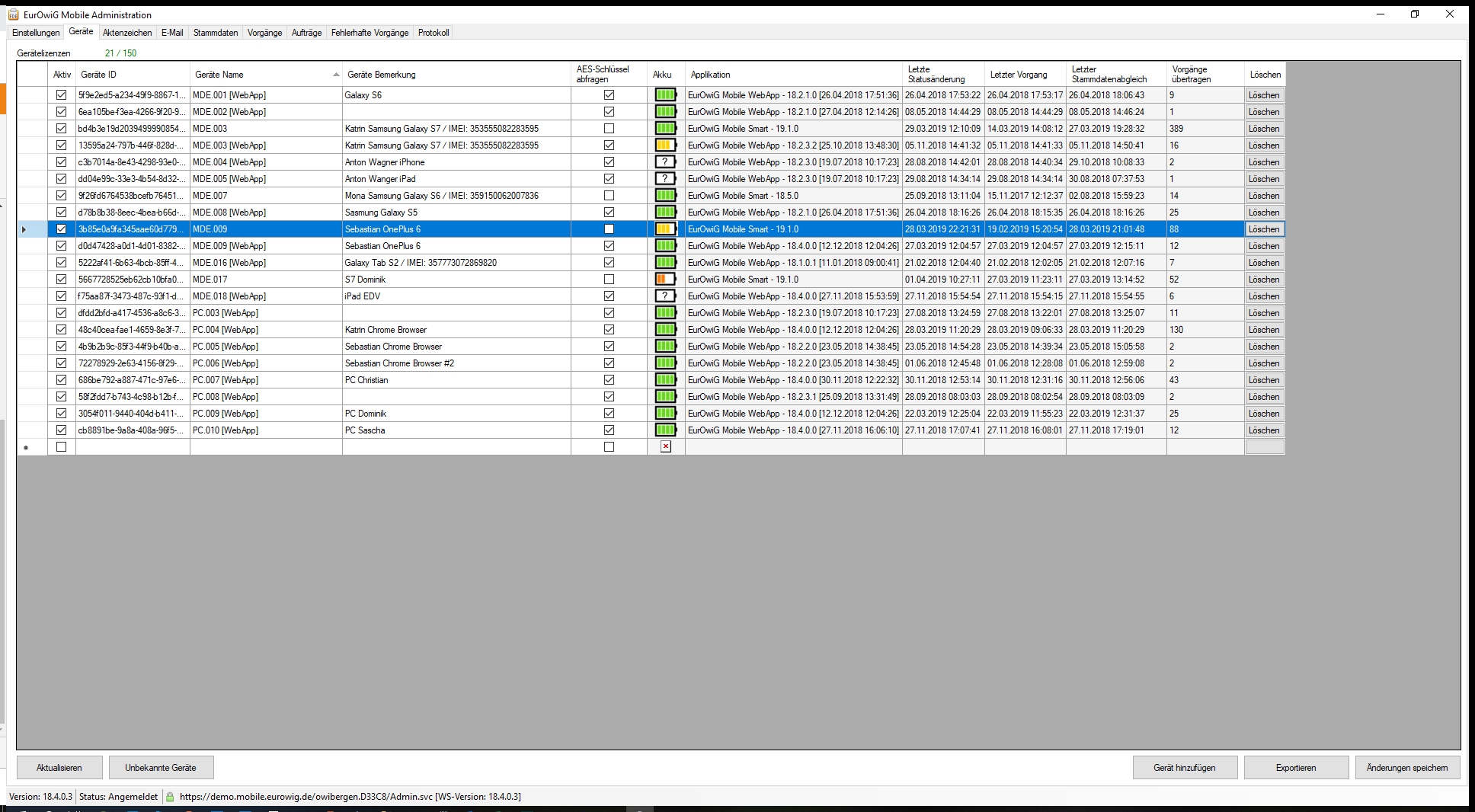 |
| 4 | Wählen Sie hier ihr zu löschendes Gerät aus, in diesem Fall MDE.009 (blau hinterlegt). |
| 5 | Bitte überprüfen Sie hier in der Spalte "Applikation" die Versionsnummer von EurOwiG Mobile Smart. In diesem Fall: 19.1.0 Grundsätzlich empfehlen wir, dass bei allen Geräten die selbe und die neueste Version installiert ist, andernfalls kann es zu Problemen kommen. |
| 6 | Klicken Sie nun ganz rechts auf den Button "löschen". Nach einer Bestätigung mit JA ist ihr Gerät nun aus dem Webservice entfernt. |
| 7 | Fahren Sie nun mit dem Schritt “Installation der App auf dem neuen Gerät” (für Neugeräte) oder “Hinzufügen eines zusätzlichen bzw. neuen Gerätes” (für wieder eingerichtete Verbindungen) fort. |
Installation der App auf dem neuen Gerät
Führen Sie die Installation der App via Apple Appstore oder mittels des folgenden Links durch: https://itunes.apple.com/de/app/eurowig-mobile-smart/id1410079365?mt=8
Hinzufügen eines zusätzlichen bzw. neuen Gerätes
Schritte | |
|---|---|
| 1 | Starten Sie das Webservice Administrations Tool, und klicken auf den Reiter Geräte. |
| 2 | Klicken Sie unten rechts auf den Button "Gerät hinzufügen". Es erscheint folgendes Popup: 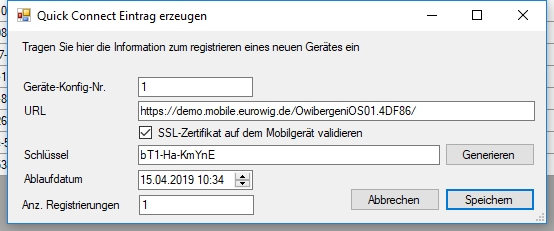 Clicken Sie hier auf Speichern. Unter Geräte-Konfig-Nr. kann ein anderes Profil verwendet werden. Dies kommt zum Tragen, wenn Sie verschiedene Druckermodelle im Einsatz haben, z.B. Woosim und Fujitsu. Diese Geräte-Konfig-Nummer können Sie jederzeit im Mobile Host unter Stammdaten - Applikationseinstellungen einsehen. Unter Anz. Registrierungen können Sie die Anzahl der zu registrierenden Geräte hinterlegen. TIPP: Wenn Sie das Ablaufdatum z.B. auf das Jahr 2099 stellen, und die Anzahl auf 999, können Sie den QR-Code speichern und eventuell ausdrucken. Dies erleichtert das registrieren durch den Außendienstmitarbeiter alleine ( ohne Administrator). Beachten Sie hier bitte, dass "die Automatische Erhöhung der laufenden Nummer zulassen" unter Aktenzeichen aktiviert ist, somit für jedes NEUE Gerät ein Aktenzeichenkreis automatisch vergeben wird. |
| 3 | Im sich nun öffnenden Popup sehen Sie den QR-Code. 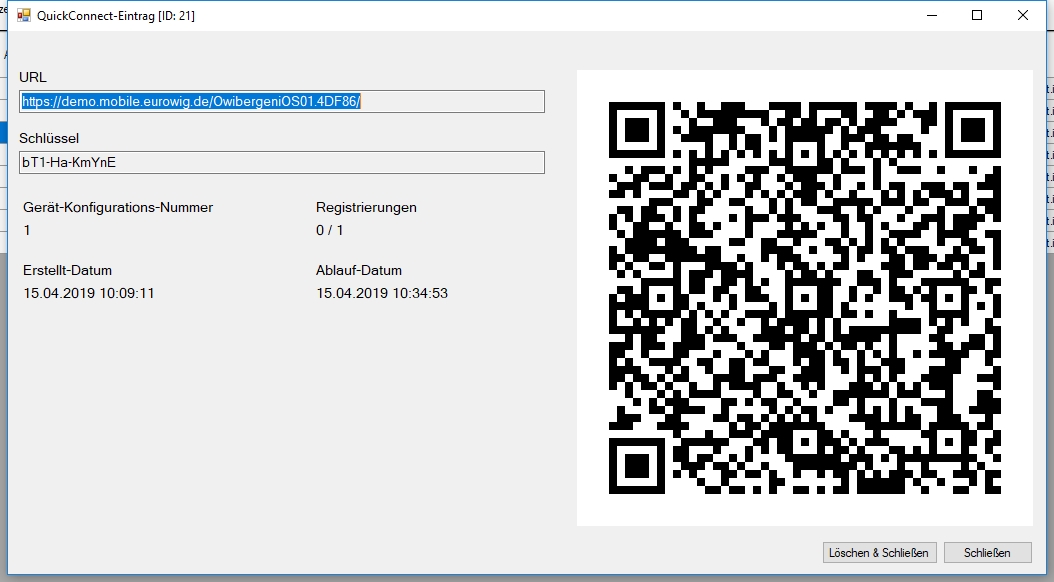 |
| 4 | Starten Sie nun die EurOwiG Mobile Smart App auf dem Gerät. |
| 5 | Sie können den Schlüssel manuell eingeben oder durch Tippen oben links auf “QR-Scan” automatisch einlesen. Ferner können Sie hier noch einen alternativen Gerätenamen hinterlegen. |
| 6 | Das Gerät registriert sich nun selbstständig und lädt die aktuellen Stammdaten herunter. |
| 7 | Nun klicken Sie im Webservice Administrations Tool, auf löschen und schließen (oder fahren fort mit der Einrichtung weiterer Geräte). 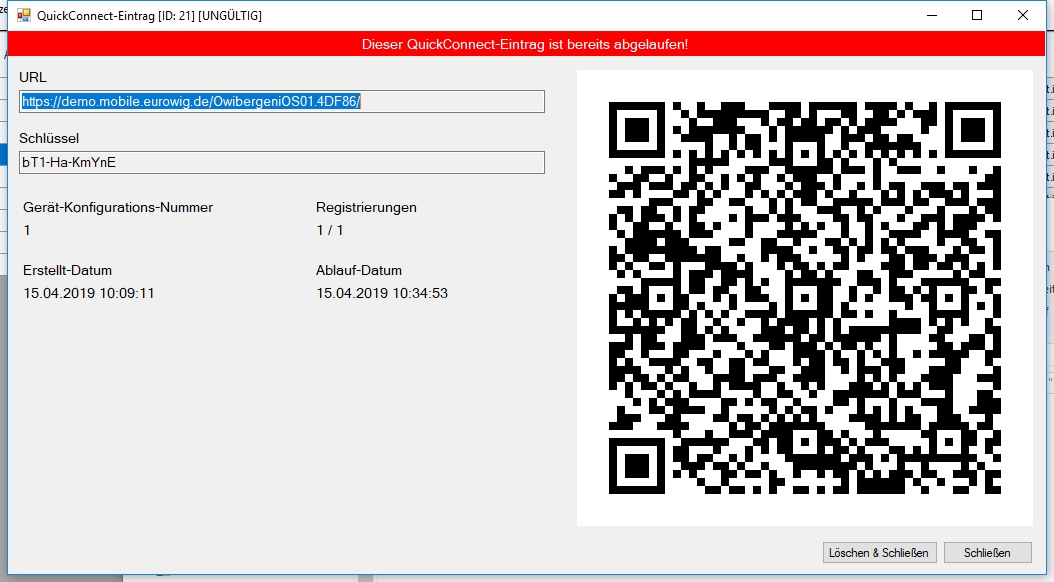 |
| 8 | Zum Schluss müssen Sie noch dem Gerät den Aktenzeichenkreis vergeben. Im Folgenden wird das Beispiel aus Kapitel 1 dieser Anleitung fortgeführt. Möglich ist hier auch, dass "die Automatische Erhöhung der laufenden Nummer zulassen" unter Aktenzeichen aktiviert ist, somit für jedes NEUE Gerät ein Aktenzeichenkreis automatisch vergeben wird. Beachten Sie hier bitte, dass dies nur zu empfehlen ist, wenn ein komplett neues Gerät hinzugefügt werden soll und kein Gerät mit bereits laufendem Aktenzeichenkreis ersetzt werden soll. |
| 9 | Klicken Sie im Webservice Administrations Tool auf den Reiter Aktenzeichen. 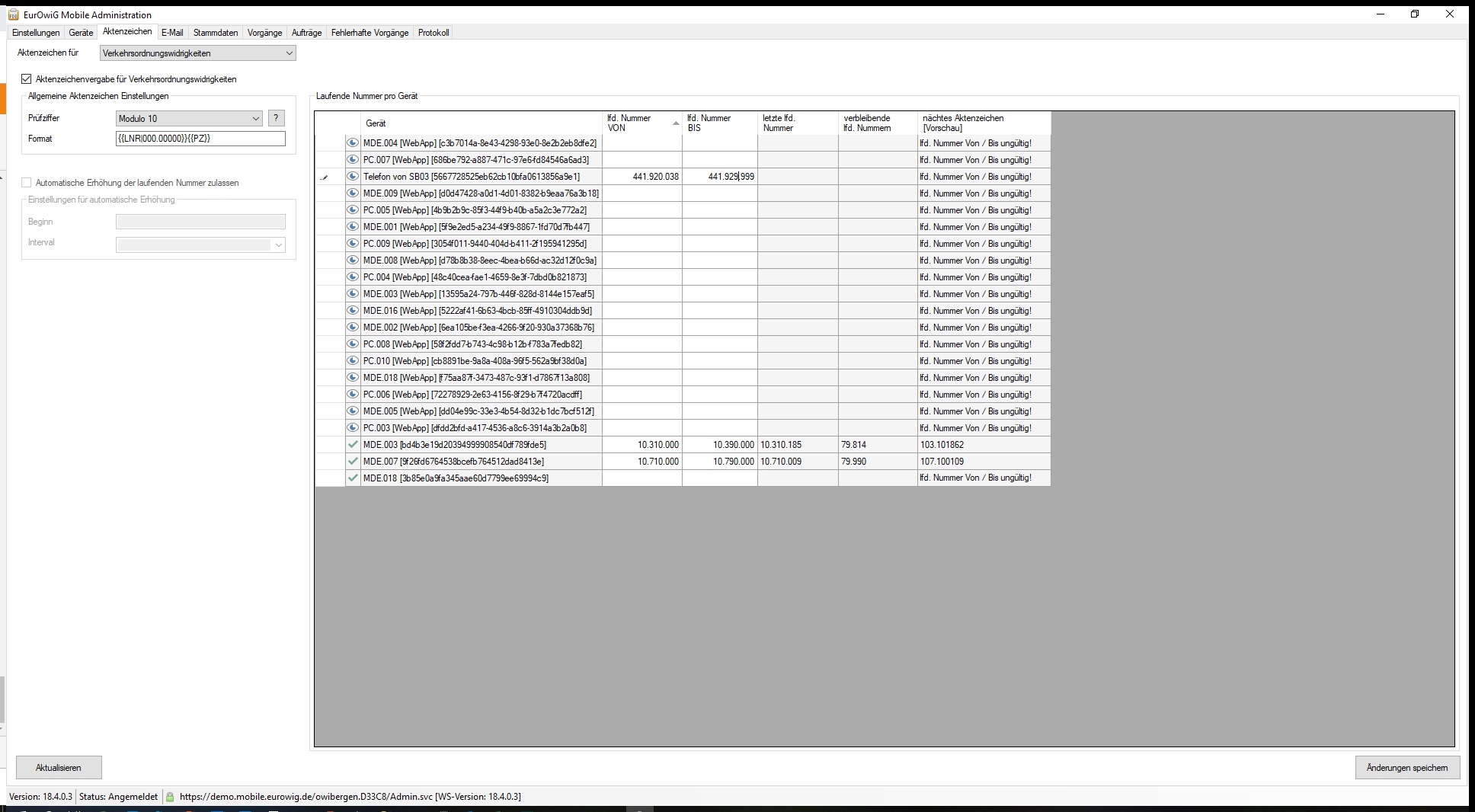 Durch Doppelklick können Sie die Aktenzeichen eingeben. In diesem Beispiel:
Abschließend klicken Sie unten rechts auf “Änderungen speichern”. |
| 10 | Loggen Sie sich erneut in die App ein, führen einen Stammdatenabgleich durch (SYNC). Damit ist die Neueinrichtung abgeschlossen. |
