Registrieren eines neuen Mobilgeräts - Mobile Smart Android
Austausch eines alten Gerätes (alt gegen neu)
Schritte | |
|---|---|
| 1 | Starten Sie das Webservice Administrations Tool und klicken Sie auf den Reiter "Aktenzeichen". 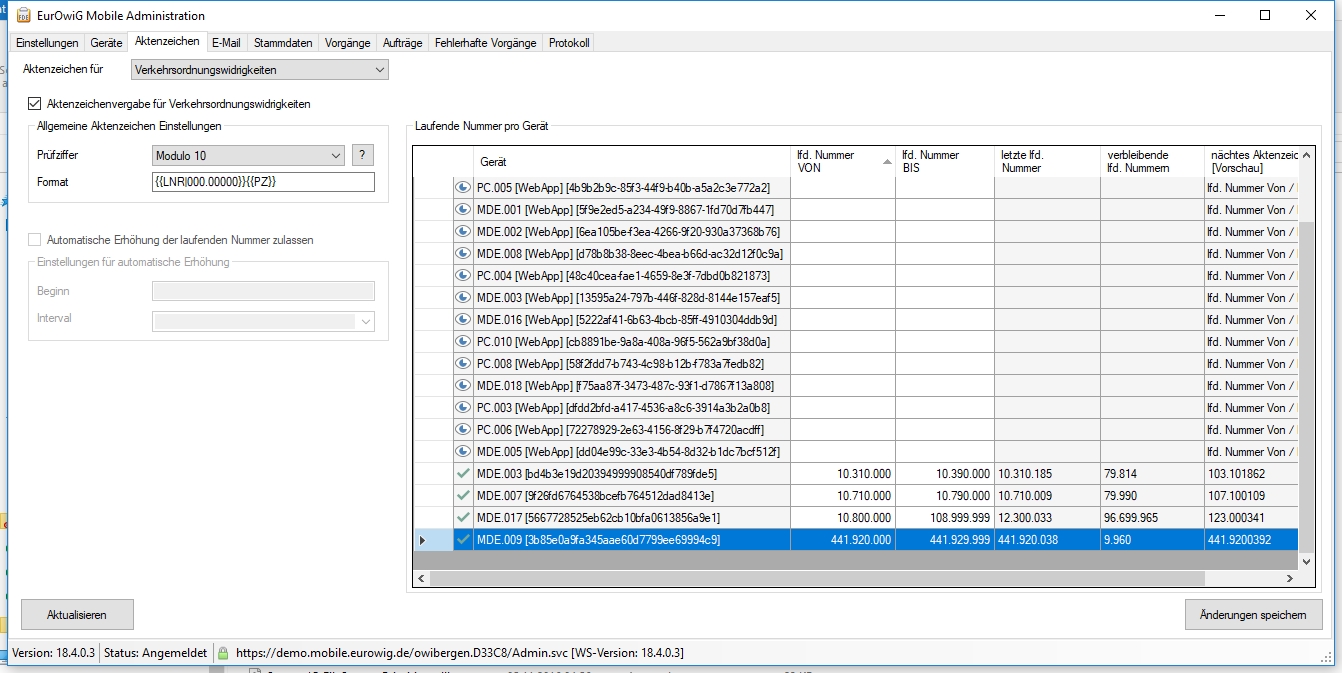 |
| 2 | Sichern Sie sich vom Aktenzeichenkreis des zu entfernenden Gerätes die "lfd.Nummer BIS" und die "letzte lfd.Nummer". In diesem Falle MDE.009 (blau hinterlegt):
|
| 3 | Nun klicken Sie oben auf den Reiter Geräte: 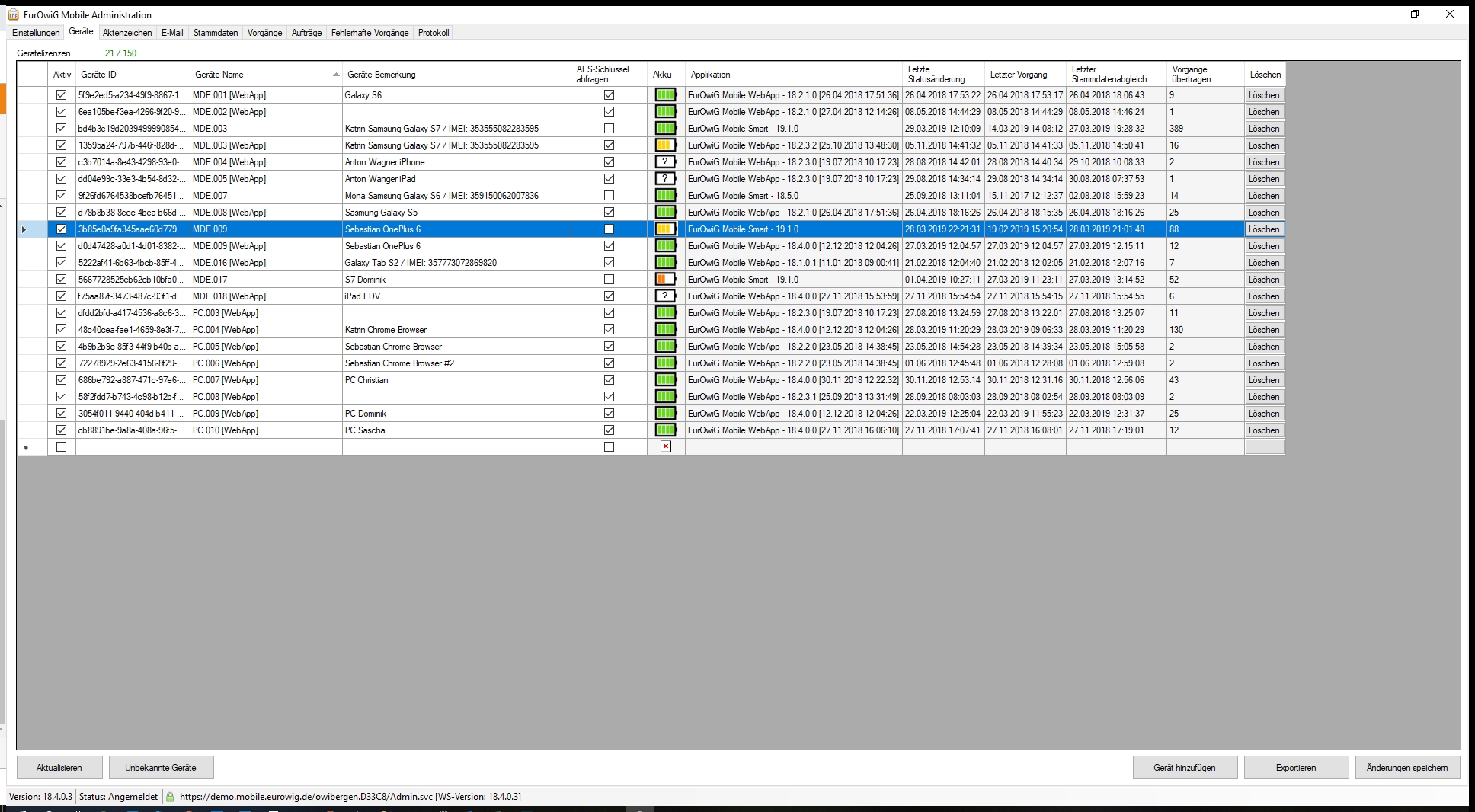 |
| 4 | Wählen Sie hier ihr zu löschendes Gerät aus, in diesem Fall MDE.009 (blau hinterlegt). |
| 5 | Bitte überprüfen Sie hier in der Spalte "Applikation" die Versionsnummer von EurOwiG Mobile Smart. In diesem Fall: 19.1.0 Grundsätzlich empfehlen wir, dass bei allen Geräten die selbe und die neueste Version installiert ist, andernfalls kann es zu Problemen kommen. |
| 6 | Klicken Sie nun ganz rechts auf den Button "löschen". Nach einer Bestätigung mit JA ist ihr Gerät nun aus dem Webservice entfernt. |
| 7 | Fahren Sie nun mit dem Schritt “Installation der App auf dem neuen Gerät mittels APK” bzw. “Installation der App auf dem neuen Gerät via Google Playstore” (für Neugeräte) oder “Hinzufügen eines zusätzlichen bzw. neuen Gerätes” (für wieder eingerichtete Verbindungen) fort. |
Installation der App auf dem neuen Gerät mittels APK
Schritte | |
|---|---|
| 1 | Laden Sie sich die neueste bzw. die zu ersetzende APK herunter. Gerne können Sie uns dazu kontaktieren (rufen Sie uns unter 08271/801370 an oder schreiben uns eine E-Mail an edv@eurowig.de), wir stellen Ihnen dann die nötige Version zur Verfügung. |
| 2 | Schließen Sie ihr neues Gerät an einem PC via USB an. Bitte stellen Sie sicher dass die Dateiübertragung am Gerät aktiv ist, und nicht der Modus Gerät via USB laden aktiv ist. |
| 3 | Kopieren Sie nun die MobileSmart.apk auf das Gerät. Wir empfehlen hier, die interne Struktur zu verwenden: Interner Speicher → Android → Download |
| 4 | Nun navigieren Sie am Gerät mittels eines Dateimanagers ( z.B. Eigene Dateien etc. pp.) in den Ordner Interner Speicher → Android → Download und starten die MobileSmart.apk. Eventuell müssen Sie die Installation aus Unbekannten Quellen erlauben. |
| 5 | Nach erfolgreicher Installation, starten Sie am Gerät bitte die Geräteeinstellungen, navigieren zu dem Bereich APPS, und suchen dort die EurOwiG Mobile Smart App. Klicken Sie dort, und überprüfen und gewähren sofern nicht vorhanden, der APP, unter Berechtigungen, die Berechtigungen für Telefon, Kamera, Standort und Speicher. |
| 6 | Nun können Sie die App starten und mit dem Schritt "Hinzufügen eines zusätzlichen bzw. neuen Gerätes" fortfahren. |
Installation der App auf dem neuen Gerät via Google Playstore
Suchen Sie im Google Playstore nach der EurOwiG Mobile Smart App , und installieren diese.
Hinzufügen eines zusätzlichen bzw. neuen Gerätes
Schritte | |
|---|---|
| 1 | Starten Sie das Webservice Administrations Tool, und klicken auf den Reiter Geräte. |
| 2 | Klicken Sie nun unten rechts auf den Button "Gerät hinzufügen". Es erscheint folgendes Popup: 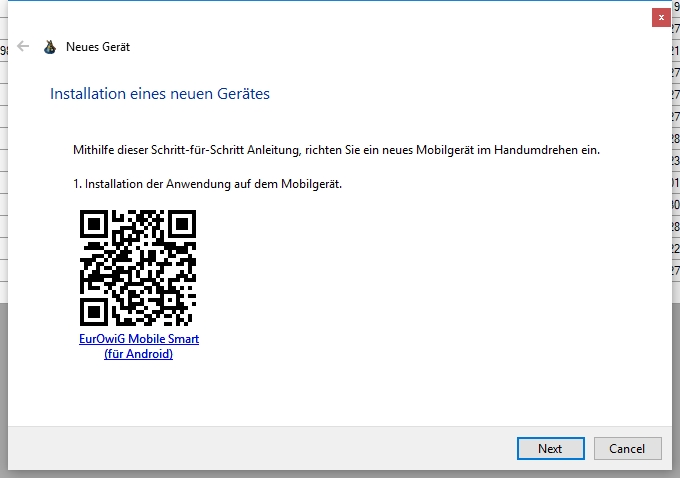 |
| 3 | Klicken Sie hier auf Next, und geben den Gerätenamen ein. Zum Beispiel Telefon von SB03. 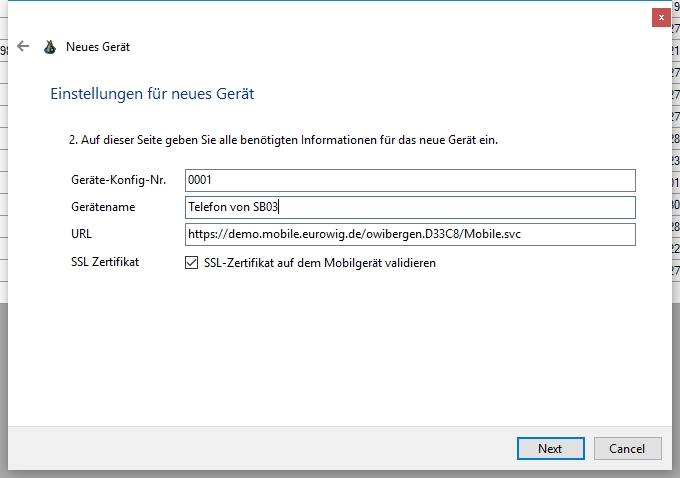 Unter Geräte-Konfig-Nr. kann ein anderes Druckerprofil benützt werden. Dies kommt zum Tragen, wenn Sie verschiedene Drucker im Einsatz haben, z.B. Woosim und Fujitsu. Diese Geräte-Konfig-Nummer können Sie jederzeit im Mobile Host unter MDE-Einstellungen im RSWTabtool einsehen. |
| 4 | Klicken Sie nun wieder auf Next. Sie sehen nun folgendes Popup: 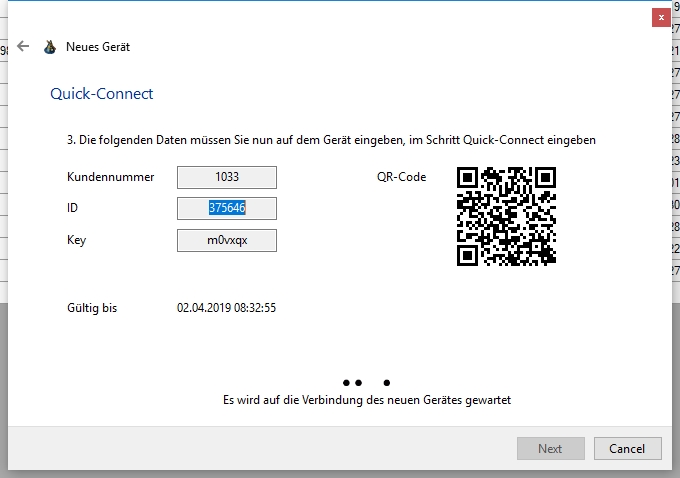 |
| 5 | Starten Sie nun die EurOwiG Mobile Smart App auf dem Gerät. Gegebenenfalls werden Sie nochmals nach den APP Berechtigungen gefragt. Gewähren Sie diese (Geräte in der Nähe, Telefon, Standort, Speicher, Kamera). |
| 6 | Beim ersten Start der App werden Sie gefragt ob Sie das Gerät via QuickConnect verbinden möchten. 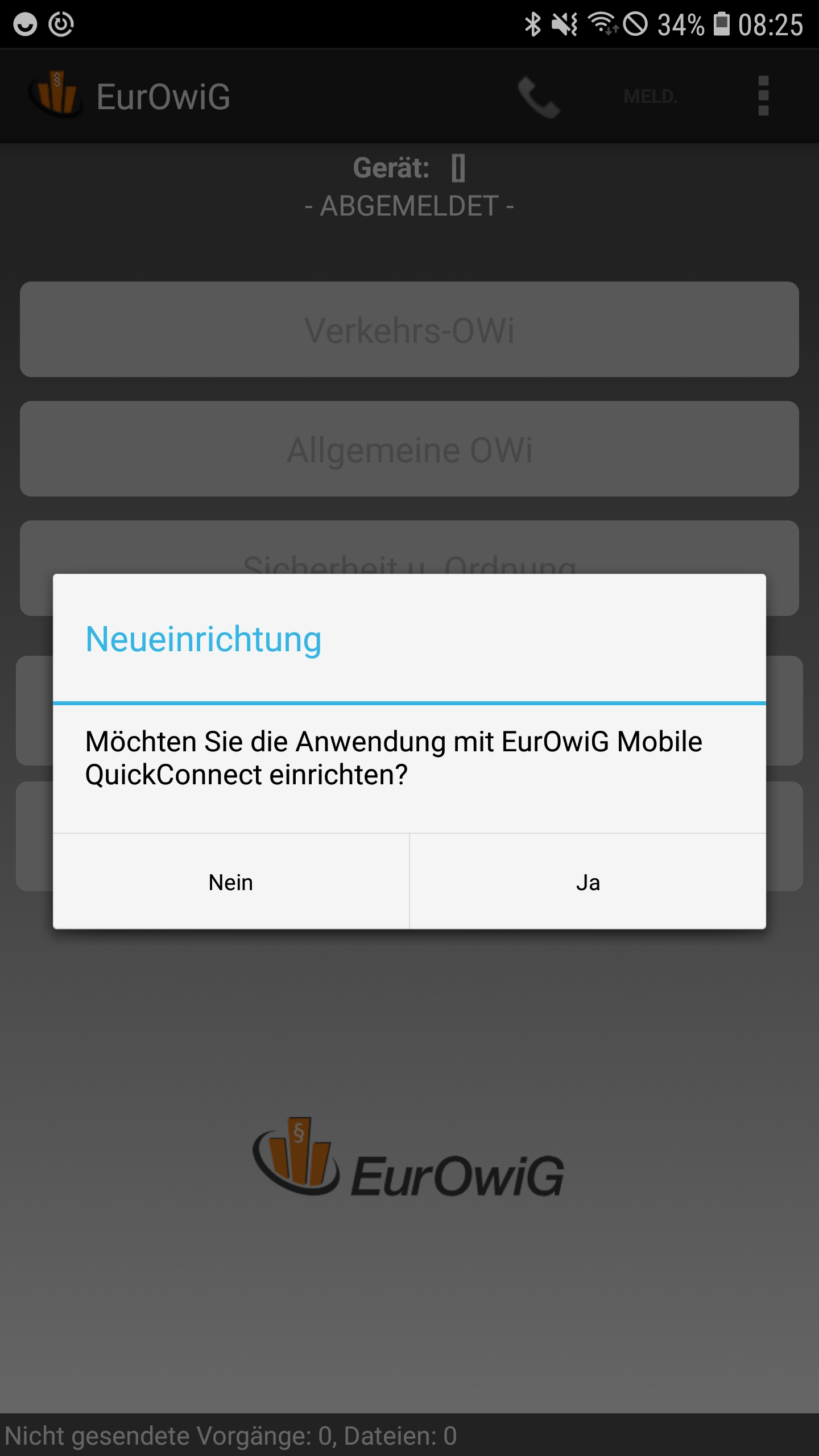 Bestätigen Sie dies mit JA. |
| 7 | Geben Sie nun die Daten aus dem Pop-up des Webservices ein. 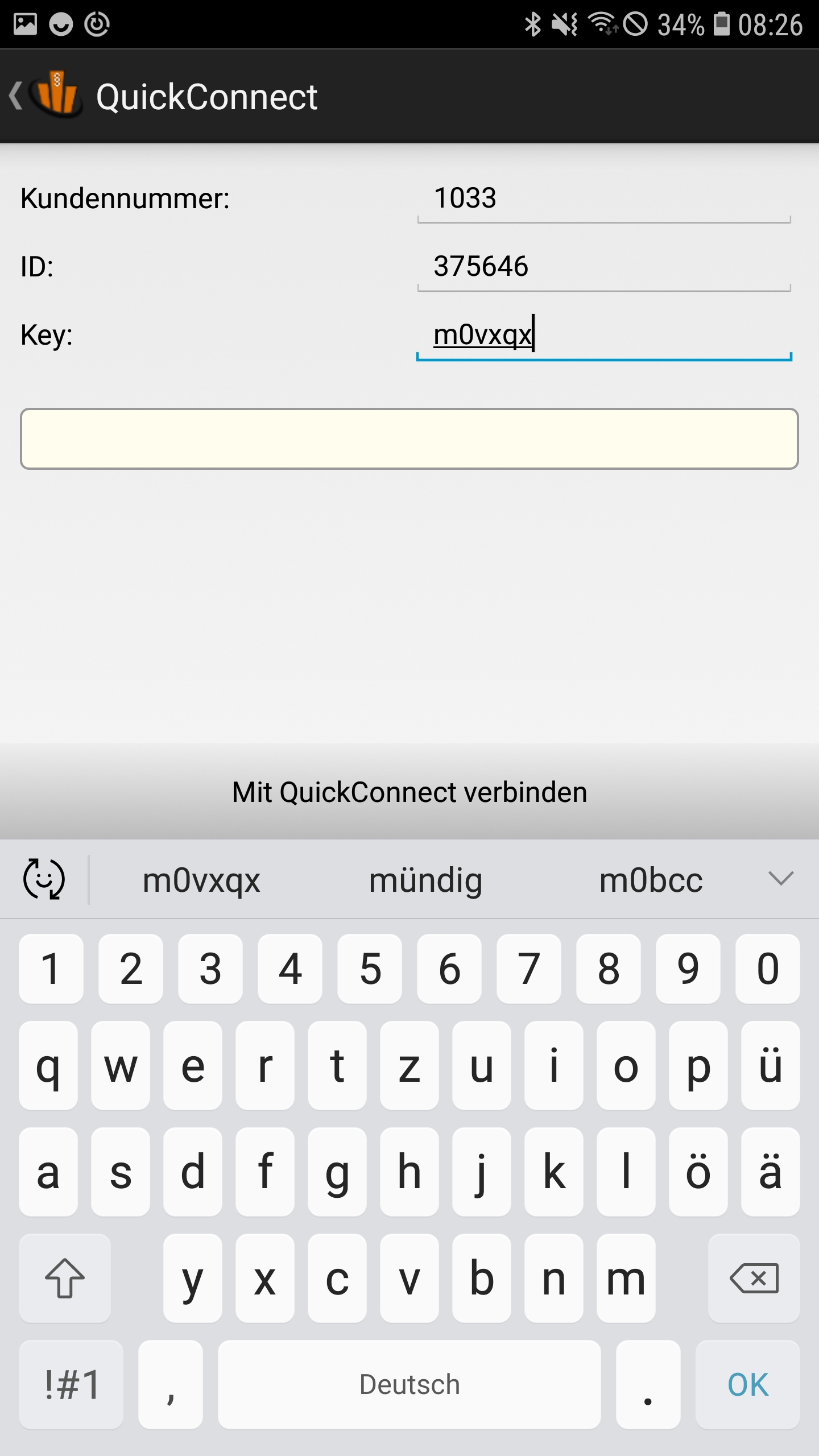 In diesem Beispiel wären diese:
|
| 8 | Klicken Sie dann unten auf mit QuickConnect verbinden. Nach erfolgreichem Connect sehen Sie folgendes Bild am Gerät: 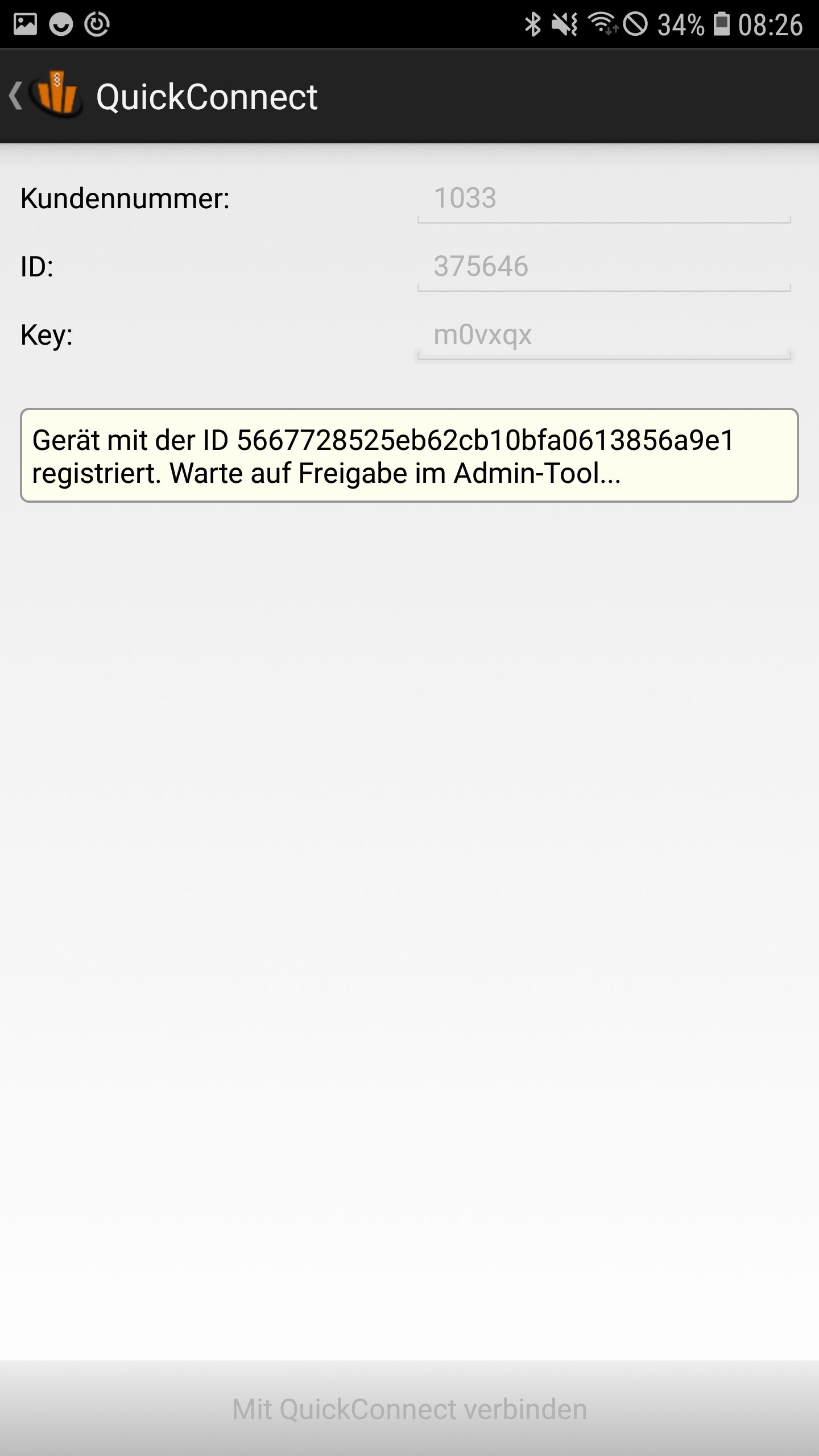 |
| 9 | Bestätigen Sie dies nun im Webservice Administrations Tool, indem Sie auf Finish klicken. 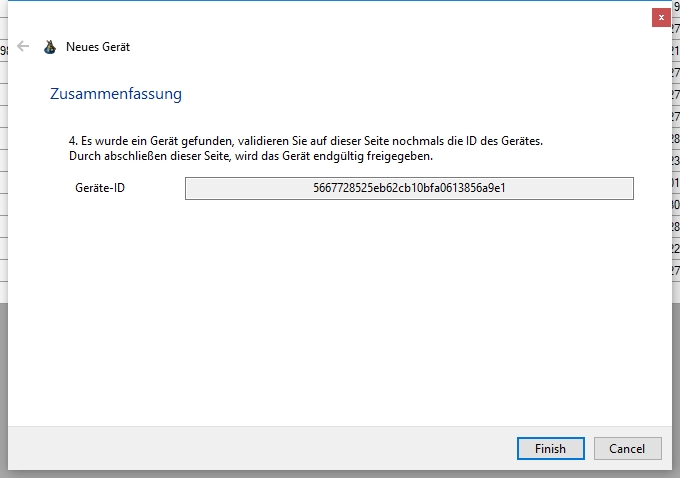 |
| 10 | Setzen Sie einen Haken bei AES-Schlüssel abfragen. 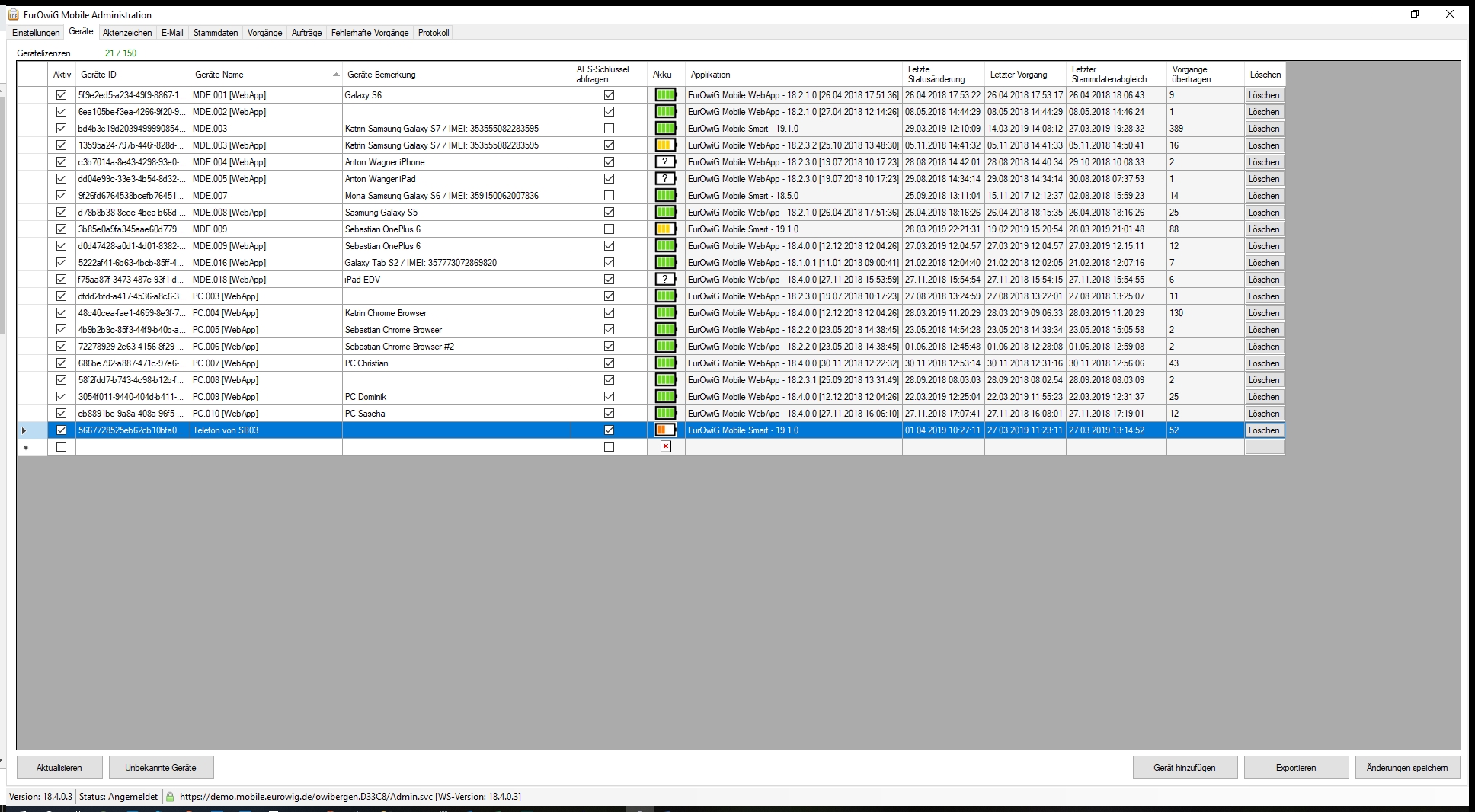 |
| 11 | Abschließend klicken Sie auf dem Gerät noch oben links auf den Pfeil, um auf die Anmeldemaske zu gelangen. 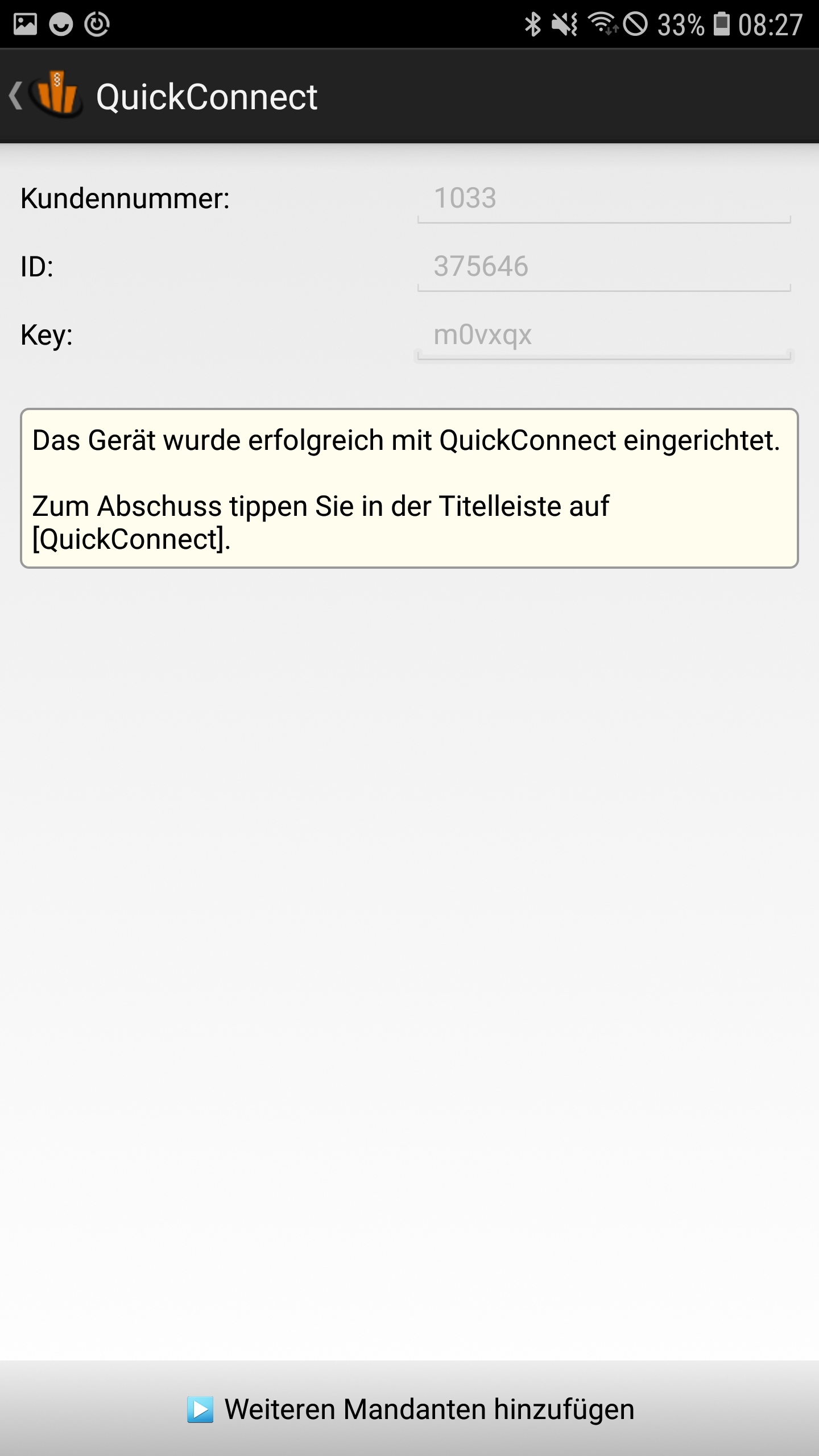 |
| 12 | Zum Schluss müssen Sie noch dem Gerät den Aktenzeichenkreis vergeben. Im Folgenden wird das Beispiel aus Kapitel 1 dieser Anleitung fortgeführt. |
| 13 | Klicken Sie im Webservice Administrations Tool auf den Reiter Aktenzeichen. 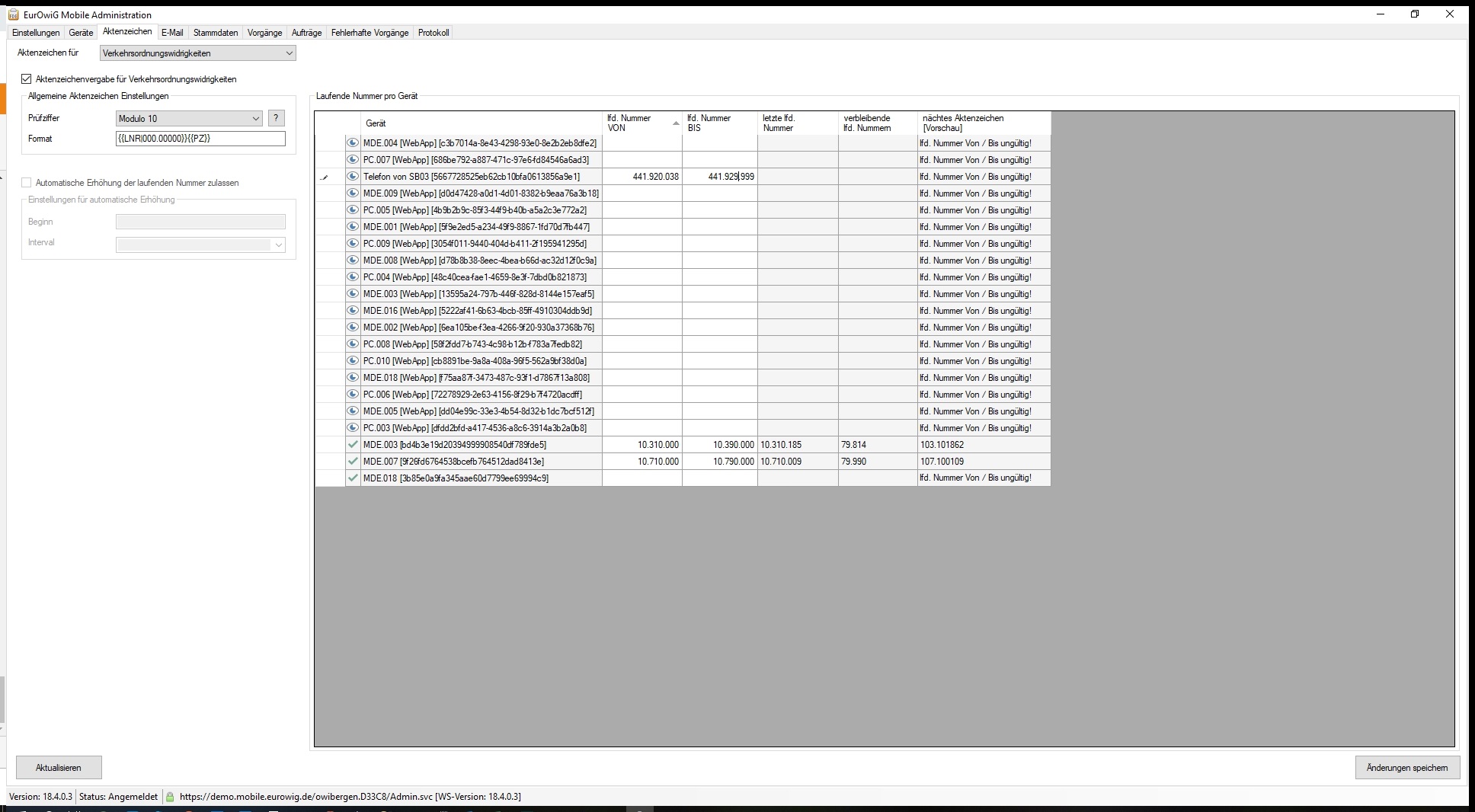 Durch Doppelklick in das entsprechende Feld können Sie nun die Aktenzeichen ändern. In diesem Beispiel:
Abschließend klicken Sie unten rechts auf “Änderungen speichern”. |
| 14 | Loggen Sie sich erneut in die App ein, führen einen Stammdatenabgleich durch und klicken auch auf Aktenzeichenbereiche neu laden. Damit ist die Neueinrichtung abgeschlossen. |
Einrichtung Druckerlogo
Achtung: Sie benötigen für diese Variante die neueste Appversion aus dem Google Playstore und das neueste RSWTabtool (mindestens Version 3.0.0.14)
Schritte | |
|---|---|
| 1 | Starten Sie den Mobile Host |
| 2 | Klicken Sie unter "Stammdaten verwalten" auf "MDE Einstellungen" |
| 3 | Im neu geöffneten Fenster klicken sie bei der jeweils zu ändernden Gerätekonfigurationsnummer auf den gelben Pfeil. 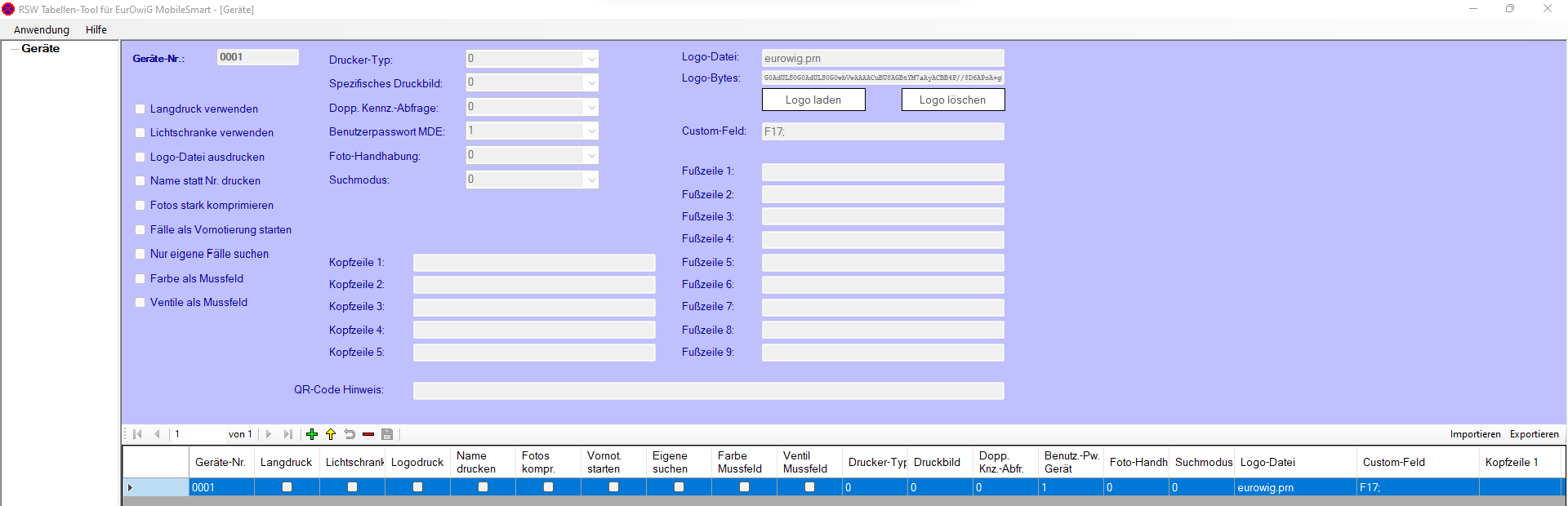
|
| 4 | Klicken Sie hier auf “Logo laden” und wählen ihre Logo-Datei aus, z.B. ihrestadt.prn 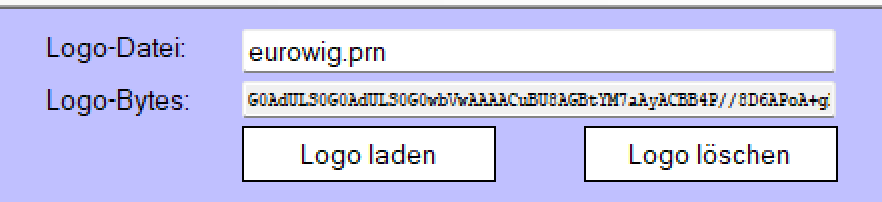 |
| 5 | Klicken Sie zum Speichern auf die Diskette und schließen das Fenster. |
| 6 | Führen Sie einen Stammdatenabgleich durch. |
